 | QuickBooks Merchant Service for TerminalsUse your terminal to accept credit cards & debit cards from your customers with QuickBooks Merchant Service for Terminals. |
 | "Batching-Out"Follow the terminal's instructions to close the end of day transactions, known as a "batch". This will initiate the process for receiving funds for transactions performed since the last batch close. |
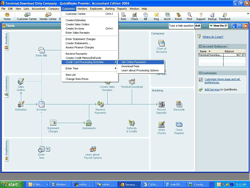
Click to see a larger image. | Downloading Credit Card TransactionsTo download the transactions for which you posted batches in the past, open your QuickBooks and click on the "Customers" menu. Select "Credit Card Processing Activities". From there, select "Get Online Payments". You can also click on the Terminal Download icon on the Home Page. There is NO need to plug your terminal into your PC. First-time Downloads If this is the first time you are downloading terminal transactions, you will be presented with a "Download Activation" screen. Otherwise, you will be presented with a download setup screen. |
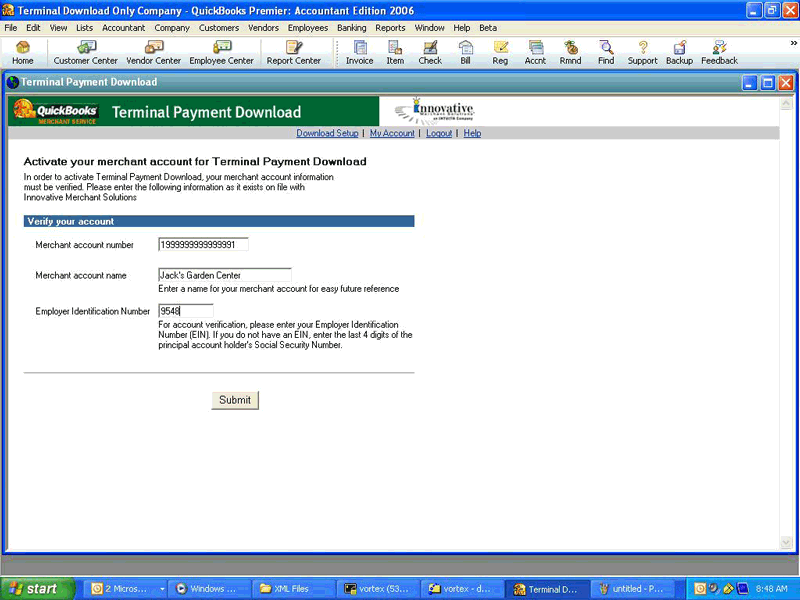
Click to see a larger image. | "First-Time" DownloadsIf you are performing the terminal payments download for the first time, you will be presented with an activation screen. You will be required to provide the merchant account number that is associated with the transactions that you want to download. Enter a merchant account name for easier reference to your account and your employer identification number, which is usually the last 4 digits of the principal account holder's social security number. Click "Submit" to activate the download feature for the specified merchant account. |
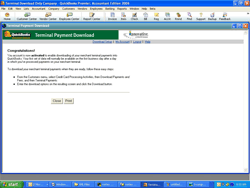
Click to see a larger image. | Setting Up Multiple Merchant Accounts to Download TransactionsUpon successful activation of the download, you will be presented with a "Congratulations" screen with instructions for performing terminal transaction downloads. If you wish to activate the download feature for more than one merchant account, click on "My Account" on this or any other Terminal Payment Download screen and follow the instructions. Similarly, to deactivate the download feature for a given merchant account, click on "My Account" on this or any other Terminal Payment Download screen and follow the instructions. Setting Up Multiple Merchant TerminalsIf you have multiple terminals associated with a particular merchant account, you do not need to do anything extra. QuickBooks automatically downloads data for all terminals that belong to a particular merchant account. |
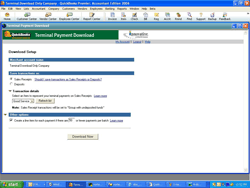
Click to see a larger image. | Downloading Transactions into QuickBooksFrom the "Customers" menu, select "Credit Card Processing Activities," then "Get Online Payments." This will bring you to the "Download Setup" screen shown below which lets you select the merchant account for which you wish to download transactions. Select whether you want to record the downloaded batches as deposits or sales receipts. If you choose sales receipts, specify to which item you want to record the sales receipt. QuickBooks also gives you an option of seeing individual payments as individual line items on the "Sales Receipts" or the "Make Deposits" forms. Click "Download Now" to download the payments. |
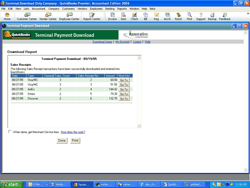
Click to see a larger image. | Recording End-of-Day Transactions / Batch Downloads as Sales ReceiptsTransaction batches are downloaded and recorded as sales receipts. Separate sales receipts are recorded for each card type for easier comparison with real deposits in your bank account. The "Download Report" screen is automatically displayed after the download is complete showing the downloaded payments and the corresponding sales receipts. |
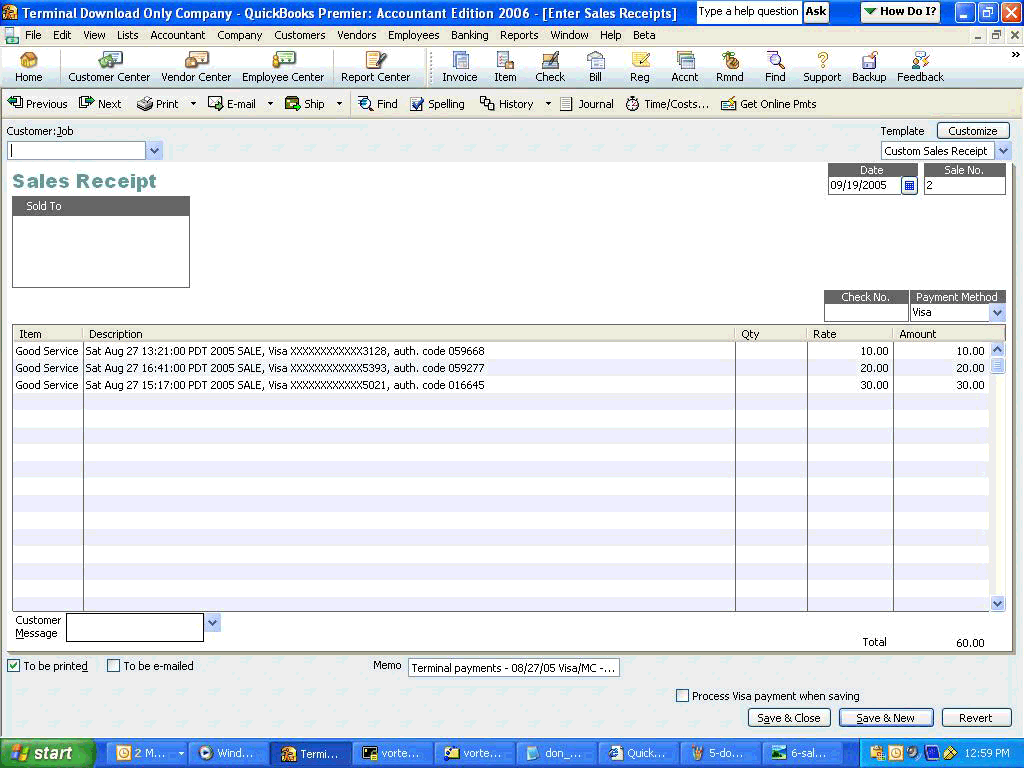
Click to see a larger image. | After downloading transactionsClick on the "Go To" button in the "Download Report" screen to view the details of the sales receipt corresponding to the batch. If you chose to break up the batch by individual payment transactions, you will see one line item for each payment transaction. The merchant account number corresponding to the sales receipt can be seen in the "Memo" field. |
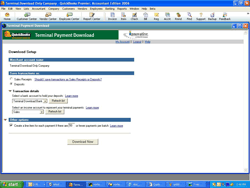
Click to see a larger image. | Recording Batch Downloads as DepositsTo record the downloaded transactions as deposits, choose the "Deposits" radio button on the "Download Setup" screen. Enter the bank account number into which the payments are deposited. Enter an income account to associate with these deposits. As with sales receipts, you can record the details of each payment transaction under a deposited batch. |
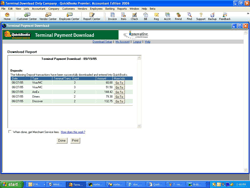
Click to see a larger image. | Download Transactions into Bank AccountsTransaction batches are downloaded and recorded as deposits in the bank account that you specified. Separate deposits are recorded for each card type for easier comparison with real deposits in your bank account. The "Download Report" screen is automatically displayed after the download is complete, showing the downloaded payments and the corresponding deposits. |
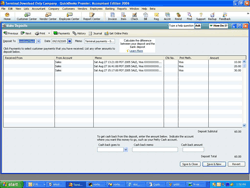
Click to see a larger image. | Deposit Detail Reports in QuickBooksClick on the "Go To" button in the "Download Report" screen to view the details of a deposit. If you chose to break up the batch by individual payment transactions, you will see one line item corresponding to each payment transaction. The merchant account number can be seen in the "Memo" field. |
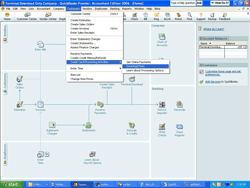
Click to see a larger image. | Downloading FeesFrom the "Customers" menu, select "Credit Card Processing Activities," then "Download Fees". This will automatically download the fees associated with the merchant account automatically to QuickBooks. |
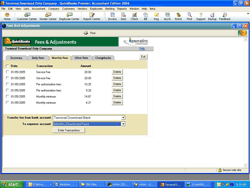
Click to see a larger image. | Downloaded Fees ReportingThe downloaded fees are shown once the download completes: they are classified into daily, monthly, and other fees and chargebacks. By choosing the appropriate tab, you can record the fees in the appropriate bank account and recognize them against the expense account of your choice. On this same screen, you can select other merchant accounts and download fees and adjustments for those accounts as well. |